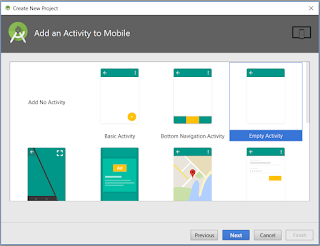On this blog I am going to explain how to use SharedPreferences in Android Kotlin. As you knew SharedPreferences is used for saving application data as key-value pair. You can find more about shared prederance from Here.
Here I am creating a new class AppSettings. With the help of this class we are going to save a String, Boolean, Int values..
Java Code
I am using the following method to save or get values from the shared Preferance.
---------------
Thanks For Reading, Wish you a Happy Coding....
Here I am creating a new class AppSettings. With the help of this class we are going to save a String, Boolean, Int values..
Java Code
class AppSettings(context: Context) {
val PREFS_FILENAME = "BMatesTechnologies"
val UserID = "UserID" //Int value
val LoginStatus = "LoginStatus" //Boolean Value
val UserEmail = "Email" //String Value
val prefs: SharedPreferences = context.getSharedPreferences(PREFS_FILENAME,
Context.MODE_PRIVATE);
var userId: Int
get() = prefs.getInt(UserID,0 )
set(value) = prefs.edit().putInt(UserID, 0).apply()
var loginStatus: Boolean
get() = prefs.getBoolean(LoginStatus, false)
set(value) = prefs.edit().putBoolean(LoginStatus, value).apply()
var email: String
get() = prefs.getString(UserEmail, null)
set(value) = prefs.edit().putString(UserEmail, value).apply()
}
I am using the following method to save or get values from the shared Preferance.
Initilize AppSettings
var appSettings: AppSettings? = null
Declaration
appSettings = AppSettings(applicationContext)
Assigning Values
appSettings!!.loginStatus = true
appSettings!!.email = "shidhi.shidhin@gmail.com"appSettings!!.userId = 1
---------------
Thanks For Reading, Wish you a Happy Coding....